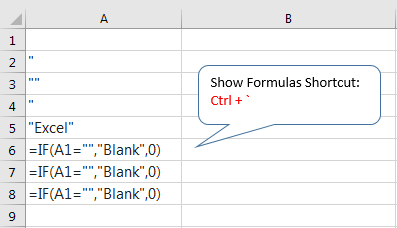In VBA, strings assigned to variables or properties are enclosed in double quotes "". However, if you use double quotes to close a string that already has a quote or double quote, then VBE will prompt you with an error.
For example: If you want to add a formula =IF(A1="Excel",A1,"") to cell B1 with VBA, please follow the steps below:
- Get your code, in this example, the code is:
=IF(A1="Excel",A1,""). - Replace all
"with"". Result:=IF(A1=""Excel"",A1,"""") - Enclose the entire string
=IF(A1=""Excel"",A1,"""")in double quotes"". Result:"=IF(A1=""Excel"",A1,"""")" - Final code in VBA:
Range("B1").Formula = "=IF(A1=""Excel"",A1,"""")"
Some people like to use Chr(34), you can replace all " with Chr(34), then use the ampersand (&) text operator to concatenate the string. The final code:
Range("B1").Formula = "=IF(A1=" & Chr(34) & "Excel" & Chr(34) & ",A1," & Chr(34) & Chr(34) & ")"Examples
Sub DoubleQuotes()
With Worksheets("Sheet1")
.Range("A1") = ""
.Range("A2") = """"
.Range("A3") = """"""
.Range("A4") = Chr(34)
.Range("A5") = Chr(34) & "Excel" & Chr(34)
.Range("A6").FormulaR1C1 = "=IF(R[-5]C="""",""Blank"",0)"
.Range("A7").Formula = "=IF(A1="""",""Blank"",0)"
.Range("A8").Formula = "=IF(A1=" & Chr(34) & Chr(34) & "," & Chr(34) & "Blank" & Chr(34) & ",0)"
End With
End Sub
Results: Press CTRL + ` to display Formula.