The Excel cell formatting tools are available in three locations.
- On the Home tab of the Ribbon
- On the Mini toolbar that appears when you right-click a selected range or a cell
- From the Format Cells dialog box (Ctrl+1)
-
Keyboard shortcuts of formatting commands.
Formatting cells on the Home tab of the Ribbon
The Home tab of the Ribbon provides quick access to the most commonly used formatting options. Start by selecting the cell or range you want to format. Then use the appropriate tool in the Font, Alignment, or Number group.
| Group | Button Name | Function | Hot Keys |
|---|---|---|---|
| Font | Font | Displays a Font drop-down menu from which you can assign a new font for the entries in your cell selection. | Alt+HFF |
| Font | Font Size | Displays a Font Size drop-down menu from which you can assign a new font size to the entries in your cell selection. Click the Font Size text box and enter the desired point size if it doesn’t appear on the drop-down menu. | Alt+HFS |
| Font | Increase Font Size | Increases by one point the font size of the entries in your cell selection. | Alt+HFG |
| Font | Decrease Font Size | Decreases by one point the font size of the entries in your cell selection. | Alt+HFK |
| Font | Bold | Applies and removes boldface in the entries in your cell selection. | Alt+H1 |
| Font | Italic | Applies and removes italics in the entries in your cell selection. | Alt+H2 |
| Font | Underline | Applies and removes underlining in the entries in your cell selection. | Alt+H3U (single) or Alt+H3D (for double) |
| Font | Borders | Opens a Borders drop-down menu from which you can assign a new border style to or remove an existing border style from your cell selection. | Alt+HB |
| Font | Fill Color | Opens a drop-down Color palette from which you can assign a new background color for your cell selection. | Alt+HH |
| Font | Font Color | Opens a drop-down Color palette from which you can assign a new font color for the entries in your cell selection. | Alt+HFC |
| Alignment | Top Align | Aligns the entries in your cell selection with the top border of their cells. | Alt+HAT |
| Alignment | Middle Align | Vertically centers the entries in your cell selection between the top and bottom borders of their cells. | Alt+HAM |
| Alignment | Bottom Align | Aligns the entries in your cell selection with the bottom border of their cells. | Alt+HAB |
| Alignment | Orientation | Opens a drop-down menu with options for changing the angle and direction of the entries in your cell selection. | Alt+HFQ |
| Alignment | Wrap Text | Wraps all entries in your cell selection that spill over their right borders onto multiple lines within the current column width | Alt+HW |
| Alignment | Align Text Left | Aligns all the entries in your cell selection with the left edge of their cells | Alt+HAL |
| Alignment | Center | Centers all the entries in your cell selection within their cells. | Alt+HAC |
| Alignment | Align Right | Aligns all the entries in your cell selection with the right edge of their cells. | Alt+HAR |
| Alignment | Decrease Indent | Decreases the margin between entries in your cell selection and their left cell borders by one tab stop. | Alt+H5 or Ctrl+Alt+Shift+Tab |
| Alignment | Increase Indent | Increases the margin between the entries in your cell selection and their left cell borders by one tab stop. | Alt+H6 or Ctrl+Alt+Tab |
| Alignment | Merge & Center | Merges your cell selection into a single cell and then centers the combined entry in the first cell between its new left and right borders. Click the Merge and Center drop-down button to display a menu of options that enable you to merge the cell selection into a single cell without centering the entries, as well as to split up a merged cell back into its original individual cells. | Alt+HMC |
| Number | Number Format | Displays the number format applied to the active cell in your cell selection. Click its drop-down button to open a drop-down menu where you can assign one of Excel’s major Number formats to the cell selection. | Alt+HN |
| Number | Accounting Number Format | Opens a drop-down menu from which you can select the currency symbol to be used in the Accounting number format. When you select the $ English (U.S) option, this format adds a dollar sign, uses commas to separate thousands, displays two decimal places, and encloses negative values in a closed pair of parentheses. Click the More Accounting Formats option to open the Number tab of the Format Cells dialog box where you can customize the number of decimal places and/or currency symbol used. | Alt+HAN |
| Number | Percent Style | Formats your cell selection using the Percent Style number format, which multiplies the values by 100 and adds a percent sign with no decimal places. | Alt+HP |
| Number | Comma Style | Formats your cell selection with the Comma Style Number format, which uses commas to separate thousands, displays two decimal places, and encloses negative values in a closed pair of parentheses. | Alt+HK |
| Number | Increase Decimal | Adds a decimal place to the values in your cell selection. | Alt+H0 (zero) |
| Number | Decrease Decimal | Removes a decimal place from the values in your cell selection. | Alt+H9 |
Formatting cells with the Mini toolbar
When you right-click a cell or a range selection, you get a shortcut menu. In addition, the Mini toolbar appears above or below the shortcut menu. The Mini toolbar for cell formatting contains the most commonly used controls from the Home tab of the Ribbon.
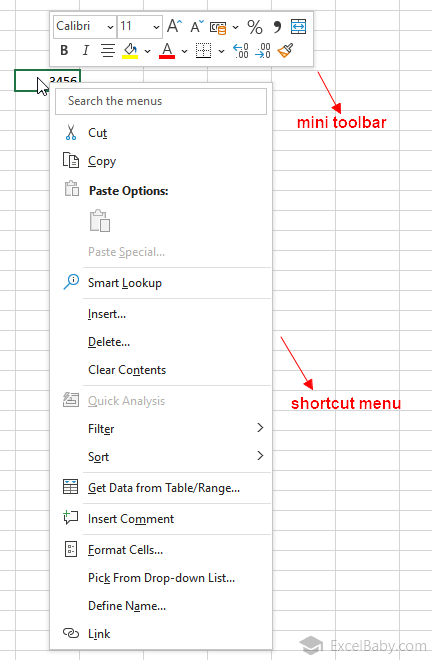
If you use a tool on the Mini toolbar, the shortcut menu disappears, but the toolbar remains visible so that you can apply other formatting to the selected cells. To hide the Mini toolbar, just click in any cell or press Esc.
Using the Format Cells dialog box
The formatting controls available on the Home tab of the Ribbon are sufficient most of the time, but some types of formatting require that you use the Format Cells dialog box. This tabbed dialog box lets you apply nearly any type of stylistic formatting and number formatting.
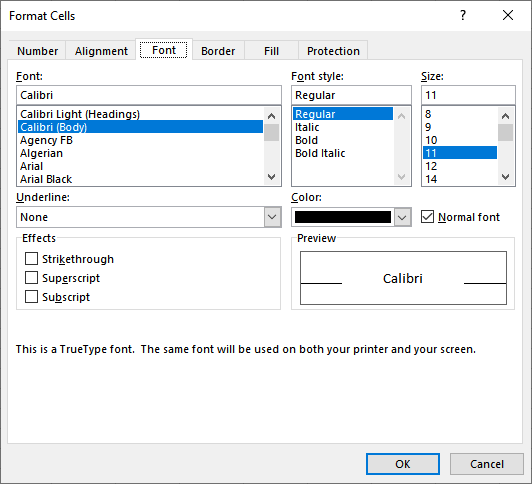
After selecting the cell or range to format, you can display the Format Cells dialog box by using any of the following methods:
- Press Ctrl+1.
- Click the dialog box launcher in Home > Font.
- Click the dialog box launcher in Home > Alignment.
- Click the dialog box launcher in Home > Number.
The dialog box launcher is the small downward-pointing arrow icon displayed to the right of the group name in the Ribbon.
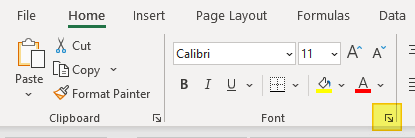
Keyboard shortcuts of formatting commands
| Formatting | Windows | Mac |
| Format (almost) anything | Ctrl 1 | ⌘ 1 |
| Display Format Cells with Font tab selected | Ctrl Shift F | |
| Apply format again | F4 | Control Y |
| Apply or remove bold formatting | Ctrl B | ⌘ B |
| Apply or remove italic formatting | Ctrl I | ⌘ I |
| Apply or remove underscoring | Ctrl U | ⌘ U |
| Apply or remove strikethrough formatting | Ctrl 5 | ⌘ Shift X |
| Add or remove the shadow font style | ⌘ Shift W | |
| Add or remove the outline font style | ⌘ Shift D | |
| Align center | Alt H A C | ⌘ E |
| Align left | Alt H A L | ⌘ L |
| Align right | Alt H A R | ⌘ R |
| Indent | ⌘ M | |
| Remove indent | ⌘ Shift M | |
| Increase font size one step | ⌘ Shift > | |
| Decrease font size one step | ⌘ Shift < |
| Number Formatting | Windows | Mac |
| Apply general format | Ctrl Shift ~ | Control Shift ~ |
| Apply currency format | Ctrl Shift $ | Control Shift $ |
| Apply percentage format | Ctrl Shift % | Control Shift % |
| Apply scientific format | Ctrl Shift ^ | Control Shift ^ |
| Apply date format | Ctrl Shift # | Control Shift # |
| Apply time format | Ctrl Shift @ | Control Shift @ |
| Apply number format | Ctrl Shift ! | Control Shift ! |
| Borders | Windows | Mac |
| Add border outline | Ctrl Shift & | ⌘ Option 0 |
| Add or remove border right | Alt R | ⌘ Option → |
| Add or remove border left | Alt L | ⌘ Option ← |
| Add or remove border top | Alt T | ⌘ Option ↑ |
| Add or remove border bottom | Alt B | ⌘ Option ↓ |
| Add or remove border upward diagonal | Alt D | |
| Add or remove border horizontal interior | Alt H | |
| Add or remove border vertical interior | Alt V | |
| Remove borders | Ctrl Shift _ | ⌘ Option _ |