Beginners to Excel are often intimidated by all the different elements that appear within Excel’s user interface. After you become familiar with the various parts, it all starts to make sense.
Excel 2021 User interface
Below figure shows a typical Excel 2021 user interface, with the important parts labeled. This terminology rears its ugly head throughout all excel courses, so you should review the figure from time to time. See Excel 2010 user interface.
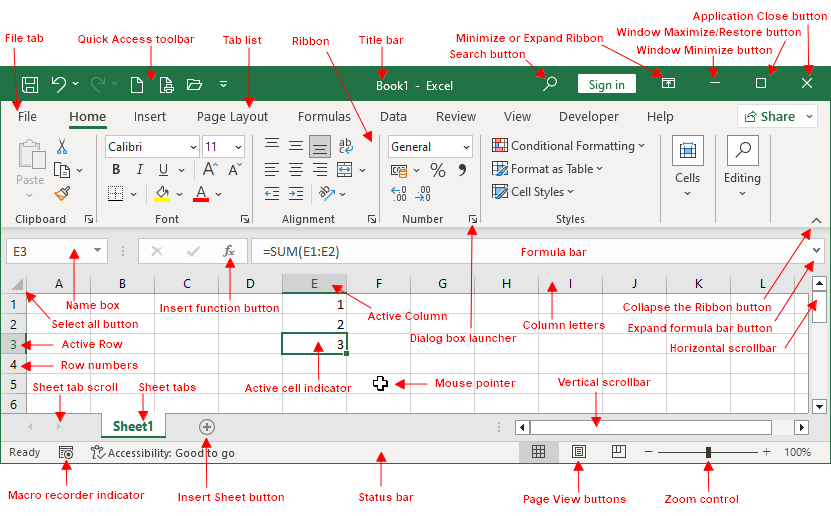
Excel User interface Description
| Name | Description |
|---|---|
| Active cell indicator | A bold outline, sometimes called the cell selector, identifies the active or currently selected cell. When more than one cell is selected, the bold box surrounds the entire selection. |
| Active column | The current active column. |
| Active row | The current active row. |
| Application Close button | Clicking this button closes Excel. |
| Collapse the Ribbon button | Click this button to hide the Ribbon temporarily. Double-click any Ribbon tab to make the Ribbon remain visible. Ctrl+F1 is the shortcut key that does the same task. |
| Column letters | Letters range from A to XFD—one for each of the 16,384 columns in the worksheet. You can click a column heading to select an entire column or click between the columns to change the column width. |
| Expand formula bar button | Clicking this button expand formula bar to display more. |
| File tab | Click this button to open Backstage view, which contains many options for working with your document (including printing) and setting Excel options. |
| Formula bar | When you enter information or formulas into a cell, it appears in this bar. |
| Horizontal scrollbar | Use this tool to scroll the sheet horizontally. |
| Insert function button | Clicking this button insert function. |
| Insert Sheet button | By default, each new workbook that you create contains three sheets. Add a new sheet by clicking the Insert Worksheet button (which is displayed after the last sheet tab). |
| Macro recorder indicator | Click to start recording a Visual Basic for Applications (VBA) macro. The icon changes while your actions are being recorded. Click again to stop recording. |
| Minimize Ribbon button | Clicking this button hides the Ribbon, giving you a bit more space onscreen. When you click a tab, the Ribbon reappears. |
| Mouse pointer | When you're using the mouse in Excel, the mouse pointer changes shape often to cue you when it's in the correct position to perform a particular action. By default, the pointer shape is a bold white plus, but at times it may change to a black plus, a two‐headed arrow, and other shapes. |
| Name box | This box displays the active cell address or the name of the selected cell, range, or object. |
| New Sheet button | Add a new worksheet by clicking the New Sheet button (which is displayed after the last sheet tab). |
| Page View buttons | Change the way the worksheet is displayed by clicking one of these buttons. |
| Quick Access toolbar | This customizable toolbar holds commonly used commands. The Quick Access toolbar is always visible, regardless of which tab is selected. |
| Ribbon | This is the main location for Excel commands. Clicking an item in the tab list changes the Ribbon that is displayed. |
| Minimize or Expand Ribbon | A drop-down control that offers three options related to displaying the Ribbon. |
| Row numbers | Numbers range from 1 to 1,048,576—one for each row in the worksheet. You can click a row number to select an entire row or click between the row numbers to change the row height. |
| Search button | The Search control is a magnifying glass with the caption “Tell me what you want to do.” Use this control to identify commands or have Excel issue a command automatically. |
| Select all button | select entire worksheet. |
| Sheet tab scroll buttons | Use these buttons to scroll the sheet tabs to display tabs that aren't visible. You can also right-click to get a list of sheets. |
| Sheet tabs | Each of these notebook-like tabs represents a different sheet in the workbook. A workbook can have any number of sheets, and each sheet has its name displayed in a sheet tab. |
| Status bar | This bar displays various messages as well as the status of the Num Lock, Caps Lock, and Scroll Lock keys on your keyboard. It also shows summary information about the range of cells that is selected. Right-click the status bar to change the information that’s displayed. |
| Tab list | Use these commands to display a different Ribbon, similar to a menu. |
| Title bar | This displays the name of the program and the name of the current workbook. It also holds the Quick Access toolbar (on the left) and some control buttons that you can use to modify the window (on the right). |
| Vertical scrollbar | Use this to scroll the sheet vertically. |
| Window Close button | Clicking this button closes the active workbook window. |
| Window Maximize/Restore button | Clicking this button increases the workbook window’s size to fill Excel’s complete workspace. If the window is already maximized, clicking this button “unmaximizes” Excel’s window so that it no longer fills the entire screen. |
| Window Minimize button | Clicking this button minimizes the workbook window, and it displays as an icon. |
| Zoom control | Use this scroller to zoom your worksheet in and out. |