Allows you to customize your toolbars and menus.
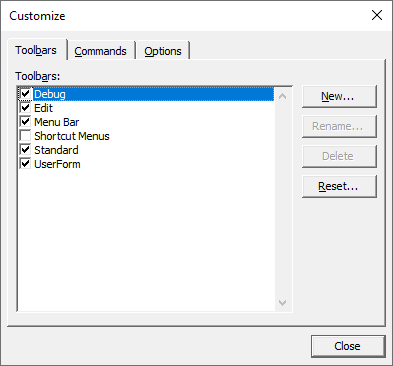
Toolbars tab
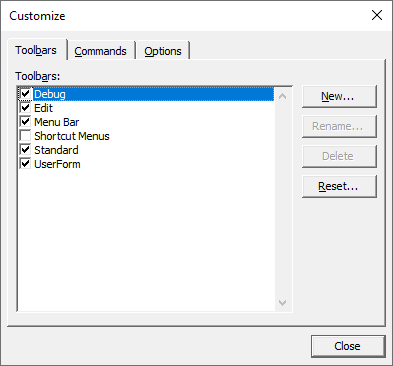
Allows you to create, rename, delete, and reset your toolbars.
The following table describes the tab options.
| Option | Description |
|---|---|
| Toolbars box | Displays the toolbars built into Visual Basic and any toolbars you create. When you show a toolbar, a check mark appears to the left of it.
NOTE: The Menu Bar cannot be hidden. It can only be reset. |
| New | Opens the New Toolbar dialog box where you type the name for your new toolbar in the Toolbar name box. |
| Rename | Opens the Rename Toolbar dialog box where you type the new name for your toolbar. Only available if you select a user-defined toolbar. |
| Delete | Deletes a user-defined toolbar from your project. Only available if you select a user-defined toolbar. |
| Reset | Removes any changes to the built-in toolbars and resets them to their original state. Only available if you select a built-in toolbar. |
Commands tab
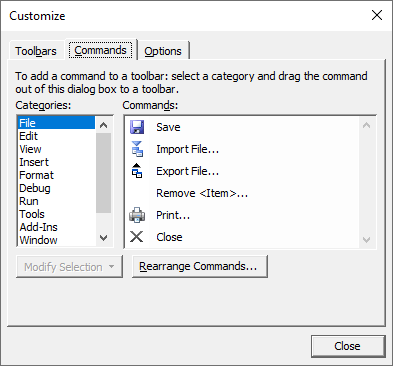
Contains commands that you can drag to your menus and toolbars. Allows you to add controls and modify existing controls on the Menu bar or any toolbar. You can also modify the button image and text of your added commands.
The following table describes the tab options.
| Option | Description |
|---|---|
| Categories | Lists the different command categories. |
| Commands | Lists the controls available for the category that you select in the Categories list. You can drag the command to the toolbar where you want the command to reside. To add the command to a menu, drag it over the menu's title and then into the location in the menu that appears. |
| Description | Displays a QuickTip for the currently selected control. |
| Modify Selection | Allows you to change the selected command. See the following table for a list of commands. |
The following table lists the commands available under Modify Selection.
| Command | Description |
|---|---|
| Reset | Resets the command to the default. |
| Delete | Deletes the command. |
| Name | Changes the name of the control to the name you type into the box. By using the ampersand (&), you can also set shortcut keys. |
| Copy Button Image | Copies the button image to the Clipboard. |
| Paste Button Image | Pastes the button image from the Clipboard. |
| Reset Button Image | Resets the button image to its default setting. |
| Edit Button Image | Displays the Button Editor dialog box. |
| Change Button Image | Displays a list of button images from which you can select a different image for your button. |
| Default Style | For toolbar buttons, shows only the icon. For menu items, shows the icon and the name. |
| Text Only (Always) | Shows the command name only. |
| Text Only (in Menus) | Hides the icon, if any, for menu items. This option has no effect on toolbar buttons. |
| Image and Text | For toolbars, shows both the icon and name. This option has no effect on menu items. |
| Begin a Group | For toolbars, puts a separator line before the control. Dimmed when the control is at the beginning of the toolbar. |
Options tab
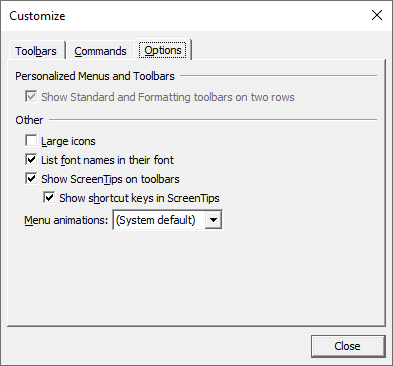
Allows you to change the appearance of your menu bar and toolbars; for example, you can change the size of your toolbar buttons, show ToolTips and shortcut keys, and add animation to your menus.
The following table describes the tab options.
| Option | Description |
|---|---|
| Large icons | Changes the toolbar icons to a larger size. |
| Show ScreenTips on toolbars | Turns ScreenTips off and on. |
| Show shortcut keys in ScreenTips | Displays the shortcut keys on the menus. |
| Menu animations | Lists available animations you can apply to your menu bar. |