Create a formula
- Select a cell.
- Type an equal sign (
=).Note: The first character in a cell containing a formula must be=. If it is any other character, including a space, Excel interprets the cell’s contents as text. - Select a cell or type its address in the selected cell.
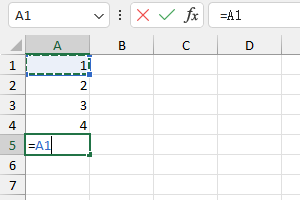
Select a cell
- Enter an operator. For example,
+for addition. - Select the next cell, or type its address in the selected cell.
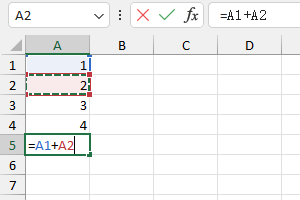
Select the next cell
- Press Enter. The result of the operation will be displayed.
Refer to cells & cell ranges in formulas
- Worksheet cells are identified by their column letter and then their row number.
- The top-left cell in a worksheet is in column
Aand row1, so its cell address isA1. - You can also refer to cell ranges, or collections of cells.
- To identify a cell range, type the address of the cell at the topleft corner of the range, followed by a colon (
:), and then the cell at the bottom-right corner of the range. For Example, the reference for cells 1 through 5 in columns A and B would beA1:B5. - To create a reference to multiple, noncontiguous groups of cells, put a comma (
,) between the references. For Example, finding the sum of the values in the cell rangeA2:B6and the rangeD2:E6would call for the formula=SUM(A2:B6,D2:E6).
Create relative, absolute & mixed references
Relative reference
When you type a cell reference with just the column letter and row number, such as A1, that reference can change when you copy its formula to another cell.
For Example, copying the formula =A1+A2 and pasting it one cell to the right would create the formula =B1+B2. The destination cell is one column to the right of the original cell, so Excel changes the formula’s references based on that difference.
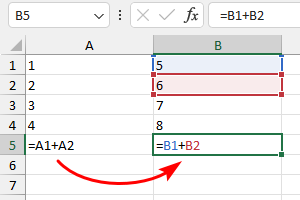
Relative reference
Absolute reference
To create an absolute reference, one that doesn’t change when you copy a formula, type a dollar sign ($) before the column and row designators.
For Example, the formula =$A$1+$A$2 won’t change regardless of the cell you paste it into.
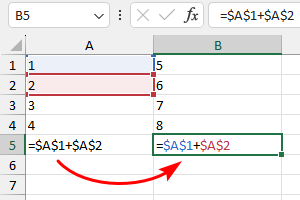
Absolute reference
Mixed reference
You can also create a mixed reference, where either rows or columns are absolute, by adding $ before just the element you want to remain the same.
For Example, the cell reference A$1 allows changing columns and $A1 allows changing rows.
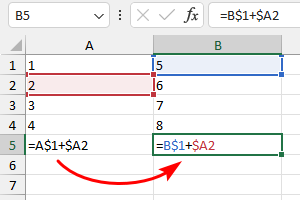
Mixed reference
Switch the types of your references
- Select the cell that contains the formula.
- In the formula bar, select the reference that you want to change.
- Press F4 to switch between the reference types.
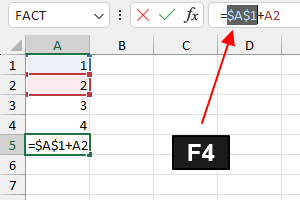
Press F4 to switch between the reference types
Reference cells outside the worksheet
Formulas can also refer to cells in other worksheets, and the worksheets don't even have to be in the same workbook. Excel uses a special type of notation to handle these types of references.
Reference cells in other worksheets
To use a reference to a cell in another worksheet in the same workbook, use this format:
=SheetName!CellAddressIn other words, precede the cell address with the worksheet name followed by an exclamation point. For example:
=A1-Sheet2!A1Note: If the workbook or worksheet name contains a space, you must enclose it in single quotation marks. Excel does that automatically if you use the point-and-click method when creating the formula. For example:
=B2*'Sales Dept'!$A$2Reference cells in other workbooks
To refer to a cell in a different workbook, use this format:
=[WorkbookName]SheetName!CellAddressIn this case, the workbook name (in square brackets), the worksheet name, and an exclamation point precede the cell address. For example:
=[Sales.xlsx]Sheet1!A1If the workbook name in the reference includes one or more spaces, you must enclose it (and the sheet name and square brackets) in single quotation marks. For example:
=A1*'[Sales For 2023.xlsx]Sheet1'!A1When a formula refers to cells in a different workbook, the other workbook doesn't have to be open. If the workbook is closed, however, you must add the complete path to the reference so that Excel can find it. For example:
=A1*'C:\My Documents\[Sales For 2023.xlsx]Sheet1'!A1A linked file can also reside on another system that's accessible on your corporate network. The following formula refers to a cell in a workbook in the files directory of a computer named MyDataServer:
='\\MyDataServer\files\[Sales For 2023.xlsx]Sheet1'!A1or IP address:
='\\192.168.0.2\files\[Sales For 2023.xlsx]Sheet1'!A1Insert a function
Start creating the formula where you want to insert the function, and then do one of the following:
- Type the first letters of the function name, and either finish typing its name, or click the function on the AutoComplete list that appears and press Tab. For example,
=SUMfor getting the total numbers:- Click the cell
A5and type=s.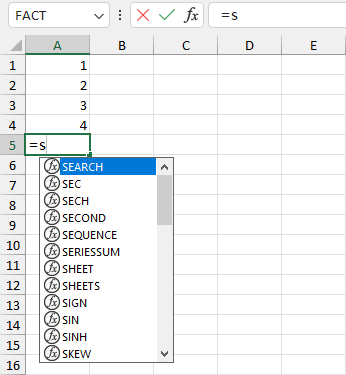
Type the first letters of the function name
- Excel lists functions that match so far, so you can select a function and see its description, scroll down to see more names, or continue typing. For example,
=suto narrow the list.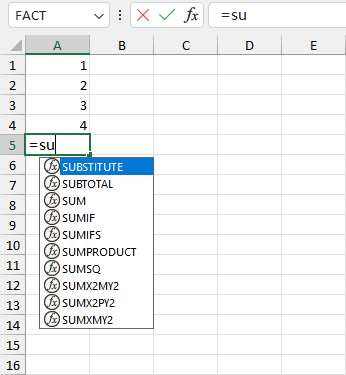
Type su to narrow the list
- When you find the function that you require, double-click the name or press Tab, then enter the arguments that are shown. For example, double-click
SUM, then click rangeA1:A4.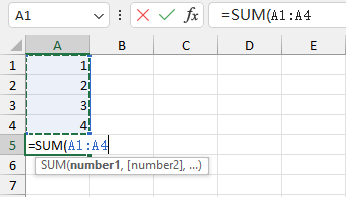
Enter the arguments
- Type the closing parenthesis (
)), and then press Enter. - The formula with the function is stored in the cell
=SUM(A1:A4), and the result of the operation will be displayed.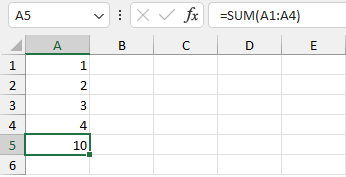
Display operation results
- Click the cell
- Click the Insert Function button on the Formulas tab and select the function you want to add. Or use shortcut: Shift+F3
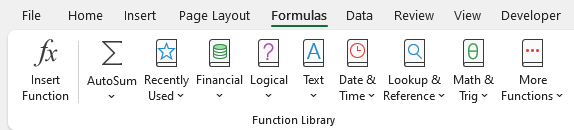
Insert Function
- Go to the Function Library group on the Formulas tab, click the category of the function you want to add, and then click the function name.
Add an AutoSum function
- Select a cell below a column of numbers.
- Go to the Editing group on the Home tab.
- Click the AutoSum button to add a SUM formula, or click the AutoSum button’s down arrow to select another function.
Get help using function argument ToolTips
- Start creating a formula, and enter the name of the function followed by a left parenthesis, such as
=SUMIF(. - In the function ToolTip that appears below the cell that contains the formula, position the mouse pointer over the function name.
- When the function name’s text changes to a blue, underlined format, click it to display the function help.
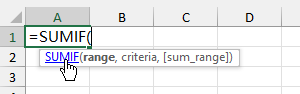
Get function help