Comments are like yellow sticky notes in a spreadsheet. They're useful for reminding yourself of what you've done, or for explaining changes to someone using the spreadsheet.
Adding a comment to a cell
- Select the cell to add a comment to.
- Do one of the following:
- Choose Review > Comments > New Comment.
- Right-click the cell and choose Insert Comment from the shortcut menu.
- Press Shift+F2.
- A yellow comment is added to the active cell and a small red triangle is displayed top right of the cell. Initially, the comment consists of your name, If you like, you can delete your name from the comment.
- Type the text for the cell comment.
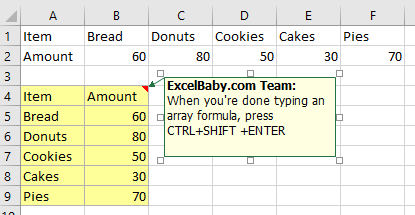
- Click any cell in the worksheet to hide the comment.
You can personalize your user name in the General tab of the Excel Options dialog box:
- Choose File > Options.
- Select General, and then under Personalize your copy of Microsoft Office, type your name in the User name field.
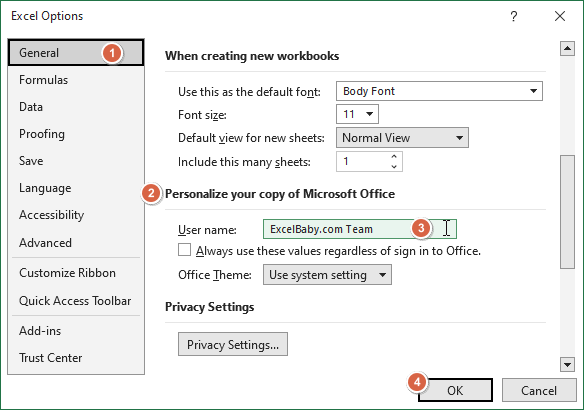
- Click the OK button.
You can change the size of the comment by clicking and dragging any of its borders.
You can control the way comments are displayed.
- Choose File > Options.
- Select Advanced tab, and then under Display section, select an option from the For Cells with Comments, Show list.
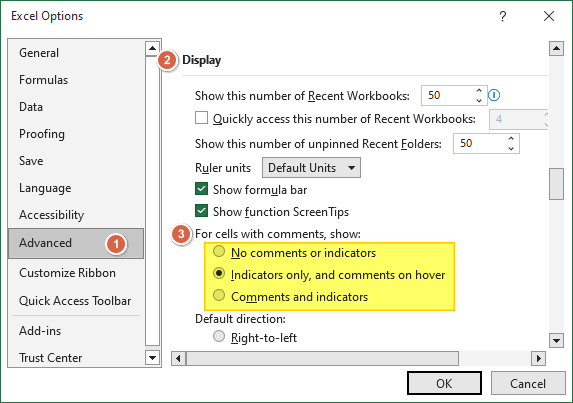
Formatting comments
If you don't like the default look of cell comments, there are a few changes you can make.
- Right-click the cell and choose Edit Comment.
- Right-click the comment's border and choose Format Comment from the shortcut menu or press Ctrl+1.
- Excel opens the Format Comment dialog box, which allows you to change the font, font style, font size, font color, or add special effects.
You can also change the comment background to an image:
- Right-click the cell and choose Edit Comment.
- Right-click the comment's border and choose Format Comment.
- Select the Colors and Lines tab in the Format Comment dialog box. Click the Color drop-down list and select Fill Effects.
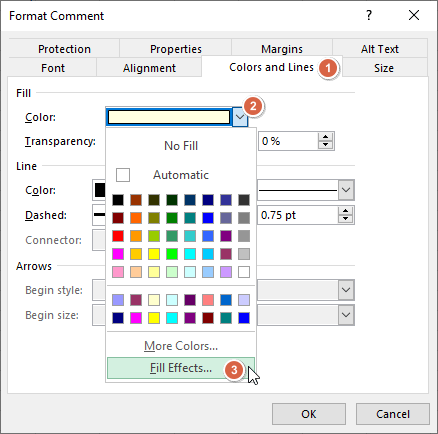
- In the Fill Effects dialog box, click the Picture tab and then click the Select Picture button to specify a picture file.
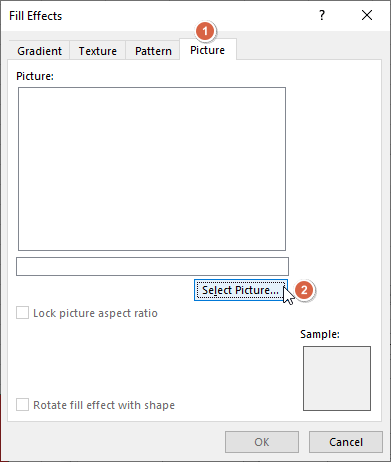
- After you have selected the picture, you can also check Lock image aspect ratio in Picture tab.
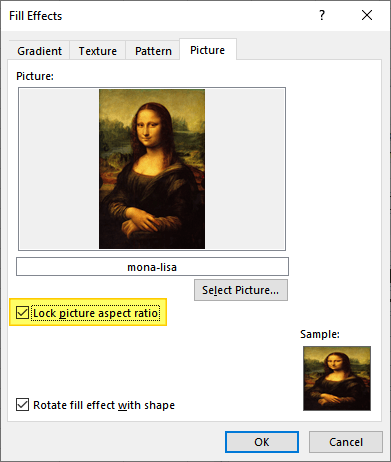
- The screenshot below shows a comment with a picture of the Mona Lisa.
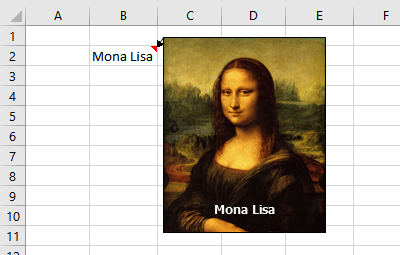
Changing a comment's shape
Cell comments are rectangular, but you can change the shape of a cell comment:
- Right-click the cell and choose Edit Comment. Or, If the comment is visible, click the comment's border to select it as a Shape.
- In the Search box (Tell Me What You Want to Do box) type Change Shape.
- Under Actions, select Change Shape and choose a new shape for the comment.
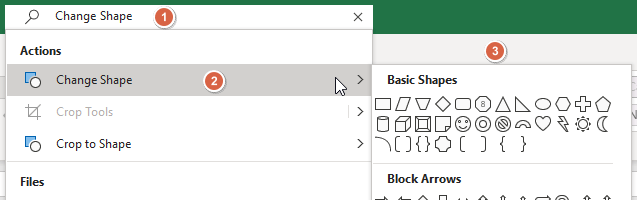
Add Change Shape command to Custom Rubbon:
- Choose File > Options.
- Select Customize Ribbon tab > Choose commands from dropdown box > Tools Tabs > SmartArt Tools > Format > Shapes > Change Shape.
- Click New Tab to creat a custom tab. You can click Rename to change the Tab name.
- Click Add button to add Change Shape command to custom tab.
- Click Ok.
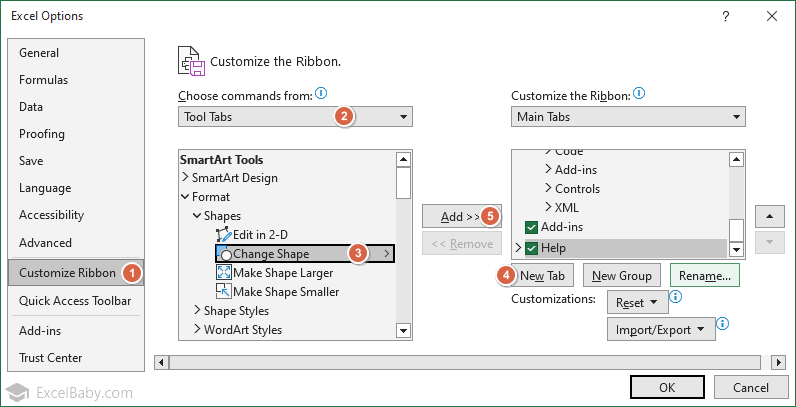
Reading comments
To read all comments in a workbook, choose Review > Comments > Next or Previous.
Showing and hiding comments
If you want all cell comments to be visible, choose Review > Comments > Show All Comments toggle button. Select it again to hide all cell comments.
To toggle the display of an individual comment, select its cell and then choose Review > Comments > Show/Hide Comment.
Editing comments
To edit the text in a comment:
- Activate the cell.
- Do one of the following:
- Right-click the cell and then choose Edit Comment from the shortcut menu.
- Press Shift+F2.
- Click any cell to apply changes.
Deleting comments
When you no longer need a comment, you can delete it:
- Activate the cell that contains the comment.
- Do one of the following:
- Right-click the cell and then choose Delete Comment from the shortcut menu.
- Choose Home > Editing > Clear > Clear Comments or press Alt+HEM.
- Choose Review > Comments > Delete or press Alt+RD.
If you delete a comment in error, you can restore it to its cell by clicking the Undo command button on the Quick Access toolbar or pressing Ctrl+Z.