Rows and Columns default width
The table below shows the minimum, maximum and default sizes for each based on a point scale.
| Type | Min | Max | Default |
|---|---|---|---|
| Column | 0 (hidden) | 255 | 8.43 (64 pixels) |
| Row | 0 (hidden) | 409 | 15.00 (20 pixels) |
- If you are working in Page Layout view (View tab > Workbook Views group > Page Layout button), you can specify a column width or row height in inches, centimeters and millimeters. The measurement unit is in inches by default. Go to File > Options > Advanced > Display > select an option from the Ruler Units list. If you switch to Normal view, then column widths and row heights will be displayed in points.
- Individual rows and columns can only have one setting. For example, a single column can have a 25 point width, but it can't be 25 points wide for one row, and 10 points for another.
Change the default width for all Columns
You can specify a different number for the default column width for a worksheet or entire workbook.
- Do one of the following:
- To change the default column width for a worksheet, click its sheet tab.
- To change the default column width for the entire workbook, right-click a sheet tab, and then click Select All Sheets.
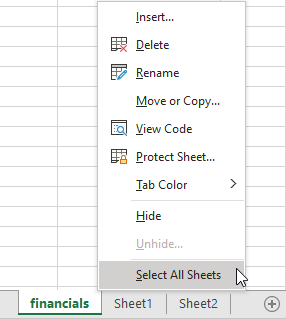
- Click Home tab > Cells group > Format > Cell Size > Default Width.
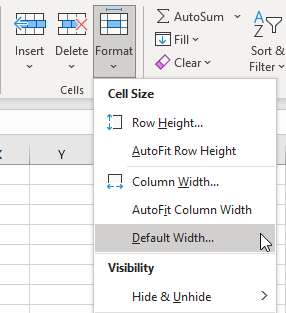
- In the Standard column width box, type the value that you want.
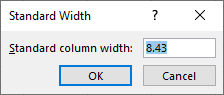
- Click OK.
If you want to define the default column width for all new workbooks and worksheets, you can create a workbook template or a worksheet template, and then base new workbooks or worksheets on those templates. For more information, see Customize how Excel starts.
Set a column to a specific width
- Select the column or columns that you want to change.
- Click Home tab > Cells group > Format > Cell Size > Column Width.
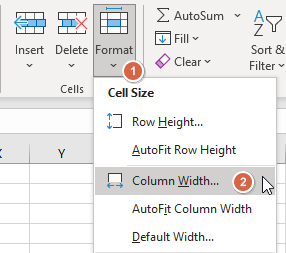
- In the Column Width box, type the value that you want.
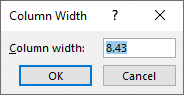
- Click OK.
To quickly set the width of a single column, right-click the selected column, click Column Width, type the value that you want, and then click OK.
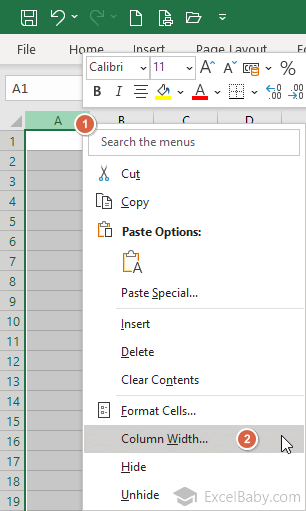
AutoFit Column Width
You can change the column width to automatically fit the contents.
- Select the column or columns that you want to change.
- Click Home tab > Cells group > Format > Cell Size > AutoFit Column Width.
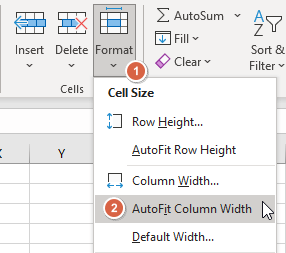
Copy column width to another column
- Select a cell in the column that has the width that you want to use.
- Press Ctrl+C, or click Home tab > Clipboard group > Copy.
- Select a cell in the target column.
- Do one of the following:
- To copy all (format, formula...) and column widths: Click Home tab > Clipboard group > Paste > Paste > Keep Source Columns Widths.
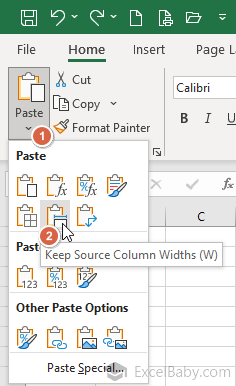
- To copy only column widths: Right-click a cell in the target column, point to Paste Special, and then click Paste Special, in the Paste Special box, select Column widths, and then click OK. To quickly open Paste Special box, you can press shortcut: Ctrl+Alt+V
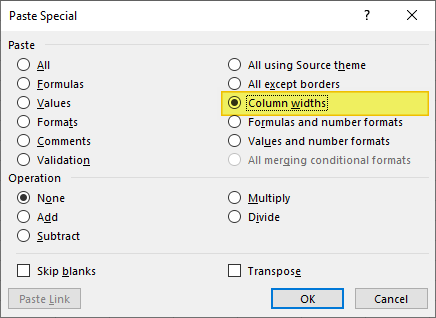
- To copy all (format, formula...) and column widths: Click Home tab > Clipboard group > Paste > Paste > Keep Source Columns Widths.
Change the width of columns by using the mouse
Quickly change the width of one column
To change the width of one column, drag the boundary on the right side of the column heading until the column is the width that you want.
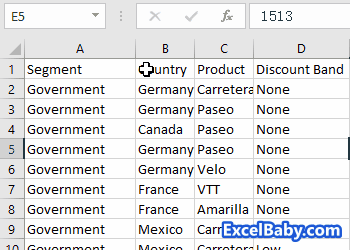
Quickly change the width of multiple columns
To change the width of multiple columns, select the columns that you want to change, and then drag a boundary to the right of a selected column heading.
For example:
To increase the widths of columns A to C
- Move your mouse pointer over the letter A until you see a downward pointing arrow.
- Click on A to select the column and drag to column C to select columns A to C.
Tip
Another way to select a range of columns is to select the first column, hold down the Shift key, and select the last column.
- Click on the right edge of the column C letter and drag it to the right to widen the column.
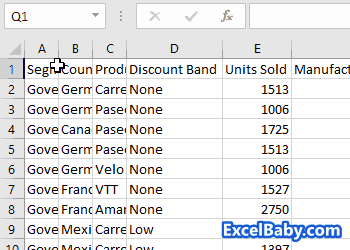
Quickly change the width of columns to fit the contents
To change the width of columns to fit the contents, select the column or columns that you want to change, and then double-click the boundary to the right of a selected column heading.
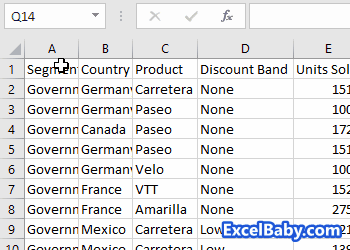
Quickly autofit all columns on a worksheet
To change the width of all columns on the worksheet:
- Click the Select All button.

- Then double-click any boundary between two column headings.
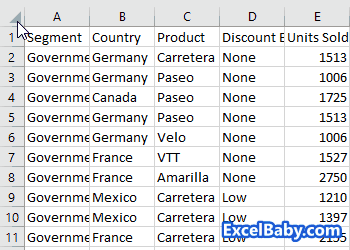
Set a row to a specific height
- Select the row or rows that you want to change.
- Click Home tab > Cells group > Format > Cell Size > Row Height.
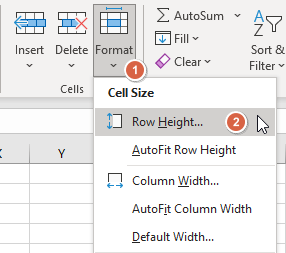
- In the Row height box, type the value that you want.
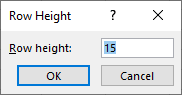
- Click OK.
AutoFit Row Height
You can change the row height to automatically fit the contents.
- Select the row or rows that you want to change.
- Click Home tab > Cells group > Format > Cell Size > AutoFit Row Height.
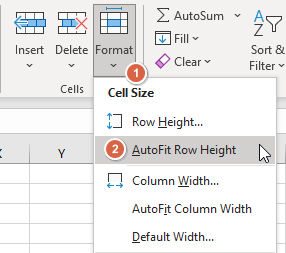
Change the height of rows by using the mouse
Quickly change the height of one row
To change the row height of one row, drag the boundary below the row heading until the row is the height that you want.
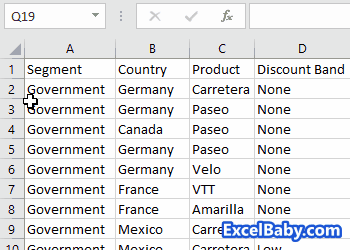
Quickly change the height of multiple rows
To change the row height of multiple rows, select the rows that you want to change, and then drag the boundary below one of the selected row headings.
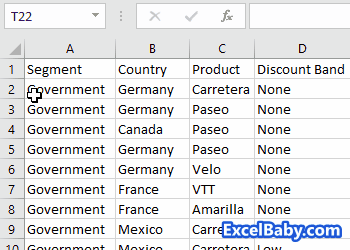
Quickly change the height of rows to fit the contents
To change the row height for all rows on the worksheet, click the Select All button, and then drag the boundary below any row heading.
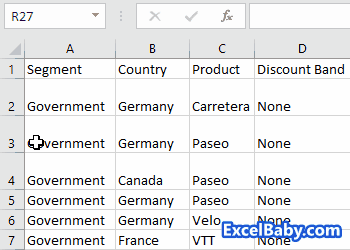
Quickly autofit all rows on a worksheet
To change the height of all rows on the worksheet:
- Click the Select All button.

- Then double-click any boundary between two row headings.
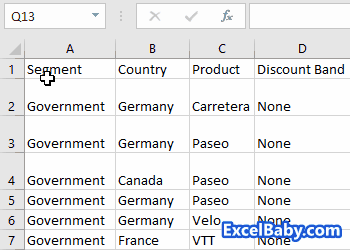
This will adjust each column to fit the height of all entries. This is useful if you have Wrap text enabled and some cells have more than one line of text.