This Excel macro can list all files from zip file. Click here if you need to list all files in a folder and subfolders.
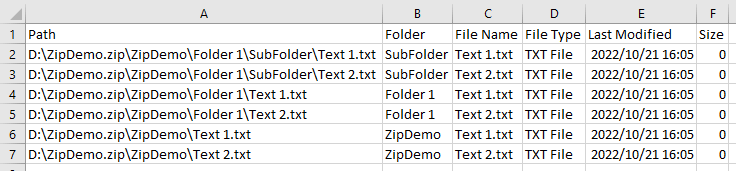
List All Files From zip File
'-------------- Modules --------------
'----------- ExcelBaby.com -----------
Sub ListFilesFromZip()
Dim PathFilename As Variant
PathFilename = Application.GetOpenFilename("ZipFile (*.zip), *.zip")
If PathFilename = "False" Then Exit Sub
Application.ScreenUpdating = False 'Disable Screen Updating to speed up macro
'Add a worksheet with name "Files"
Dim Mysheet As Worksheet, F As Boolean
For Each Mysheet In ThisWorkbook.Worksheets
If Mysheet.Name = "Files" Then
F = True
Exit For
Else
F = False
End If
Next
If Not F Then Sheets.Add.Name = "Files"
'Add table header
With Sheets("Files")
.Cells.Delete
.Cells(1, 1) = "Path"
.Cells(1, 2) = "Folder"
.Cells(1, 3) = "File Name"
.Cells(1, 4) = "File Type"
.Cells(1, 5) = "Last Modified"
.Cells(1, 6) = "Size"
End With
Dim objShell As Object
Dim objFolder As Object
'Late Binding: Microsoft Shell Controls And Automation
Set objShell = CreateObject("shell.application")
Set objFolder = objShell.Namespace(PathFilename)
ReExec objShell, objFolder
Application.ScreenUpdating = True
End Sub
Sub ReExec(objShell, objFolder)
Dim i, subFolder
Dim LastBlankCell
For Each i In objFolder.items
If i.isfolder Then
Set subFolder = objShell.Namespace(i)
ReExec objShell, subFolder 'loop
Else
LastBlankCell = Sheets("Files").Cells(Rows.Count, 1).End(xlUp).Row + 1 'get the last blank cell of column A
With Sheets("Files")
.Cells(LastBlankCell, 1) = i.Path 'Path
.Cells(LastBlankCell, 2) = i.Parent 'Parent Folder
.Cells(LastBlankCell, 3) = i.Name 'File Name
.Cells(LastBlankCell, 4) = i.Type 'File Type
.Cells(LastBlankCell, 5) = i.ModifyDate 'Last Modified
.Cells(LastBlankCell, 6) = i.Size 'File Size
End With
LastBlankCell = LastBlankCell + 1
End If
Next
End Sub
If you don't need to list subfoloders, replace ReExec procedure with the following code:
Sub ReExec(objShell, objFolder)
Dim i, subFolder
Dim LastBlankCell
For Each i In objFolder.items
' If i.isfolder Then
' Set subFolder = objShell.Namespace(i)
' ReExec objShell, subFolder 'loop
' Else
LastBlankCell = Sheets("Files").Cells(Rows.Count, 1).End(xlUp).Row + 1 'get the last blank cell of column A
With Sheets("Files")
.Cells(LastBlankCell, 1) = i.Path 'Path
.Cells(LastBlankCell, 2) = i.Parent 'Parent Folder
.Cells(LastBlankCell, 3) = i.Name 'File Name
.Cells(LastBlankCell, 4) = i.Type 'File Type
.Cells(LastBlankCell, 5) = i.ModifyDate 'Last Modified
.Cells(LastBlankCell, 6) = i.Size 'File Size
End With
LastBlankCell = LastBlankCell + 1
' End If
Next
End SubIf you want to check if the specified file exists in the zip file, E.g.: Price List.xlsx , replace ReExec procedure with the following code:
Sub ReExec(objShell, objFolder)
Dim i, subFolder
For Each i In objFolder.items
If i.isfolder Then
Set subFolder = objShell.Namespace(i)
ReExec objShell, subFolder 'loop
Else
If i.Name = "Price List.xlsx" Then 'Search Price List.xlsx
MsgBox "File exists in: " & i.Path
End If
End If
Next
End SubDownload
Download List All Files From zip File.
How to Use This Macro
Most VBA code should be placed in Standard Modules unless specified.
If you see a comment '------------------ Modules------------------ in the code header that means put the code in a Standard Module. For more information, learn this course: Where should I put the Excel VBA code?
The following steps teach you how to put VBA code into a Standard Module:
- Activate the Visual Basic Editor by pressing ALT + F11.
- Right-click the project/workbook name in the Project Window.
- Choose Insert -> Module.

- Type or paste the code in the newly created module. You will probably need to change the sheet name, the range address, and the save location.

- Click Run button on the Visual Basic Editor toolbar.

- For more information, learn this course: Programming with Excel VBA