Before you start Microsoft Office Excel, you can make sure that a specific workbook or a workbook template or worksheet template that has custom settings opens automatically when you start Excel. If you no longer need a specific workbook to open, you can stop it from being opened when you start Excel. If a workbook that is opened when you start Excel contains automatic macros, such as Workbook_Open, those macros will run when the workbook opens. If needed, you can prevent them from running automatically when you start Excel.
Tips:
- You can also customize the way that Excel starts by adding command-line switches and parameters to the startup command.
- For more information, see Command-line switches for Microsoft Office products.
Automatically start Excel with a blank workbook
In Excel 2013 and later, Excel defaults to showing the Start screen with recent workbooks, locations, and templates upon starting. This setting can be changed to instead bypass this screen and create a blank workbook. To do so:
- Click File > Options.
- Under General, and then under Start up options, uncheck the box next to Show the Start screen when this application starts.
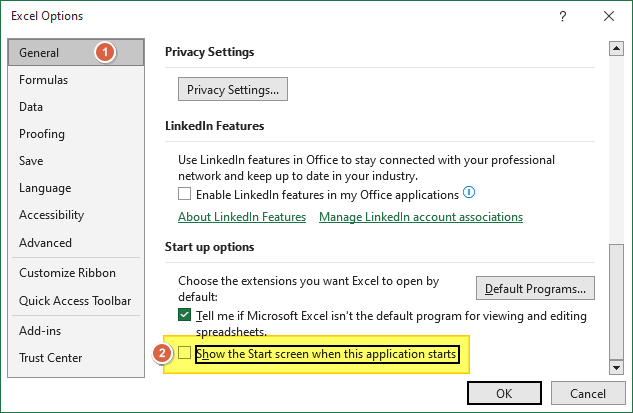
- Click OK.
Automatically open a specific workbook when you start Excel
To automatically open a specific workbook when you start Excel, you can place that workbook in the XLStart folder, or you can use an alternate startup folder in addition to the XLStart folder.
Locate the XLStart folder
Any workbook, template, or workspace file that you place in the XLStart folder is automatically opened when you start Excel. To find out the path of the XLStart folder, check the Trust Center settings. To do so:
- Click File > Options.
- Click Trust Center, and then under Microsoft Office Excel Trust Center, click Trust Center Settings.
- Click Trusted Locations, and then verify the path to the XLStart folder in the list of trusted locations.

Use an alternate startup folder
- Click File > Options > Advanced.
- Under General, in the At Startup, open all files in box, type the full path of the folder that you want to use as the alternate startup folder. Because Excel will try to open every file in the alternate startup folder, make sure that you specify a folder that contains only files that Excel can open.
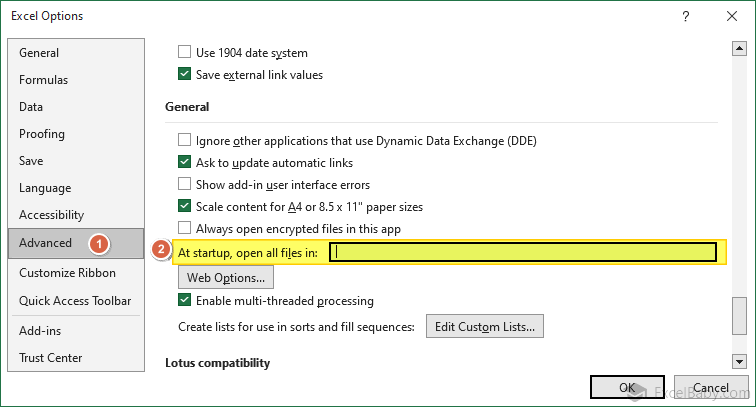
If a workbook with the same name is in both the XLStart folder and the alternate startup folder, the file in the XLStart folder opens.
Stop a specific workbook from opening when you start Excel
Depending on the location of the workbook that is automatically opened when you start Excel, do any of the following to make sure that the workbook no longer opens upon startup.
- If the workbook is stored in the XLStart folder, remove it from that folder.
- If the workbook is stored in the alternate startup folder, do the following:
- Click File > Options > Advanced.
- Under General, clear the contents of the At startup, open all files in box, and then click OK.
- In Windows Explorer, remove any icon that starts Excel and automatically opens the workbook from the alternate startup folder.
Tip
You can also right-click that icon, click Properties, and then remove any references to the workbook on the Shortcut tab.
Automatically open a workbook or worksheet template
Settings that you can save in a workbook or worksheet template
- Cell and sheet formats.
- Page formats and print area settings for each sheet.
- Cell styles.
- The number and type of sheets in a workbook.
- Protected and hidden areas of the workbook. You can hide sheets, rows, and columns and prevent changes to worksheet cells.
- Text you want to repeat, such as page headers and row and column labels.
- Data, graphics, formulas, charts, and other information.
- Data validation settings.
- Macros, hyperlinks, and ActiveX controls on forms.
- Workbook calculation options and window view options.
You can save workbook settings that you frequently use in a workbook template, and then automatically open that workbook template every time that you create a new workbook.
- Do one of the following:
- To use a workbook template, create a workbook that contains the sheets, default text (such as page headers and column and row labels), formulas, macros, styles, and other formatting that you want to use in new workbooks that will be based on the workbook template.
- To use a worksheet template, create a workbook that contains one worksheet. On the worksheet, include the formatting, styles, text, and other information that you want to appear on all new worksheets that will be based on the worksheet template.
- Click File > Save As.
- In the Save as type box, click Excel Template.
- In the Save in box, select the folder where you want to store the template.
- To create the default workbook template or default worksheet template, select either the XLStart folder or the alternate startup folder.
- To create a custom workbook or worksheet template, make sure that the Templates folder is selected. The path is typically:
C:\Users\<user name>\AppData\Roaming\Microsoft\Templates
- In the File name box, type the name that you want to use.
- Click Save.
- Click File > Close.
Prevent automatic macros from running when you start Excel
Automatic macros (such as Workbook_Open) that have been recorded in a workbook that opens when you start Excel will automatically run as soon as the workbook opens.
- To prevent macros from automatically running, hold down Shift while you start Excel.