Sometimes, you may need to dynamically insert blank rows between each of the existing rows into your Worksheet. Although blank rows are generally bothersome, in some situations, the final formatted version of your report requires them to separate data. This tip will help you quickly insert blank rows between multiple data lines. If you want to use VBA to do this, see this VBA code.
- Create a helper column. Enter 1 and 2 in the starting cells (D1, D2), grab the fill handle and drag it to the last data cell (D8).
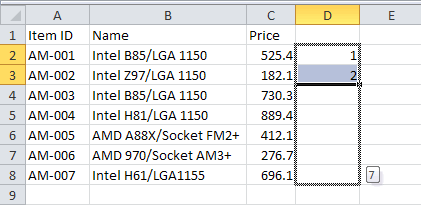
- Now copy the series (D1:D8) in the helper column and paste the range just below the last cell (D9:D15).
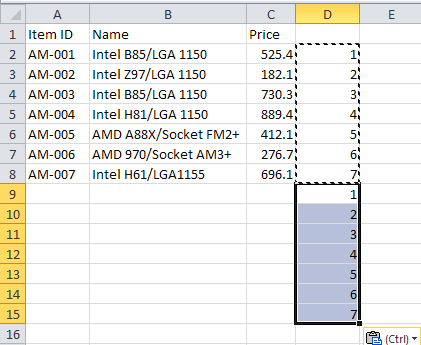
- Select the Helper data.
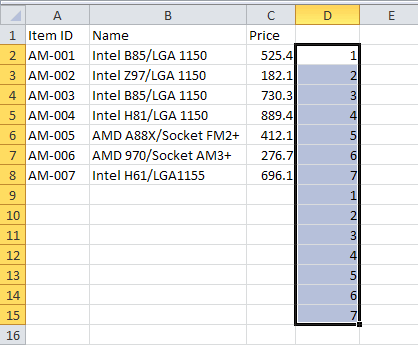
- On the Home tab, in the Editing group, click Sort & Filter button, then click Sort Smallest to Largest.
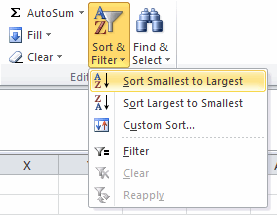
- When we click Sort Smallest to Largest, the screen will display a warning window, in Sort Warning window, select Expand the selection, then click Sort to close the warning box and sort our data.
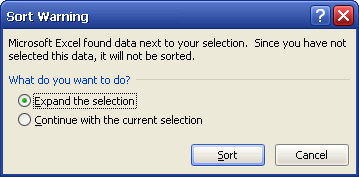
- You will see the results. Empty rows will appear between the lines with data.
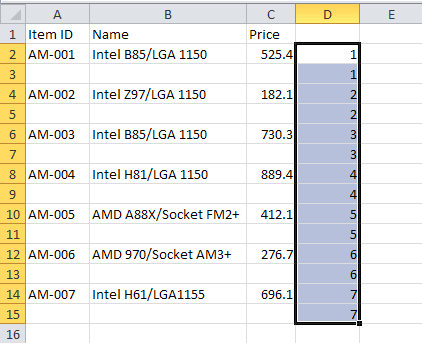
- Select and delete the helper column.
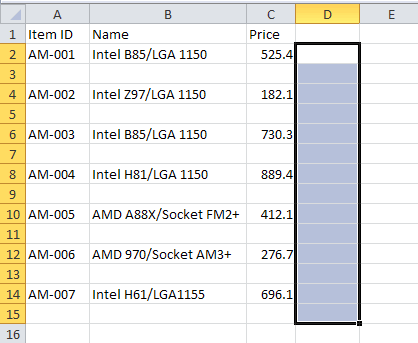
- Final results.
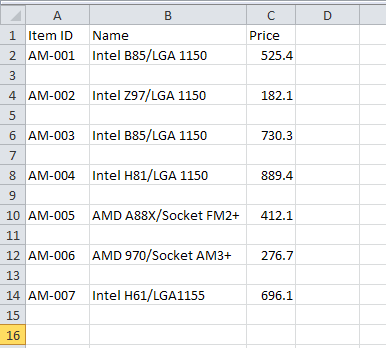
Question: If you want to insert two or more blank rows between existing rows, how to do it? It's very easy, in step 2, copy and paste helper data two times.
Video training
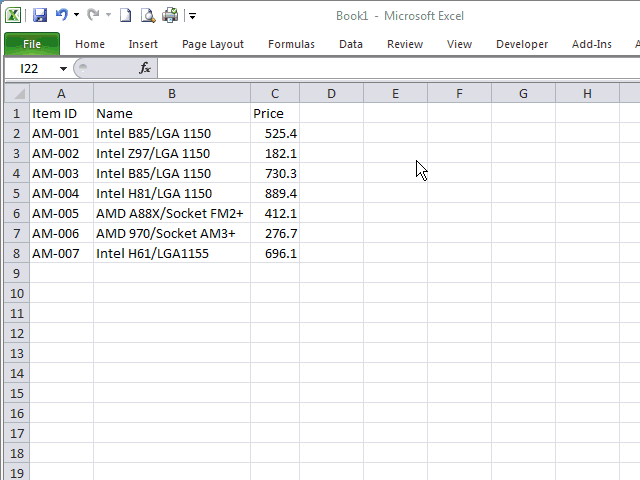
You need to insert the helper column directly next to (next column over) from the data you are editing.
These directions do not work
@Beth Not only they do work but this is the best guide I found online. Straightforward, without useless info, saved me big time. Thanks
Brilliant. Thanks a lot!
saved me some time!
This is the most f'n genius thing I've found on the internet today!
Saved me a lot of time and headache. Greatwork!
Great help! Exactly what I needed to do.
Thanks!!
How i insert blank row after 7 rows
no sort warning appeared
its a very helpful
It helps a lot, appreciate it
Great help Thanks!!
how insert new row in excel if there is{ =IF(E694="Cash", G693-F694,(IF(E694="card",G693,"")))}this formula exit
Many thanks works great for journal vouchers in the field I work in!
A simple and helpful trick. Just did it with a 60k line item sheet with no problems.
Helpful trick, thanks!
Helpful!
Probably the best and most straightforward explanation online on how to do something so simple, but for whatever reason it's a multiple step process. Others make it even more complicated with their approach.
Unfortunately, your example with 7 rows isn't very realistic. One will typically have hundreds or thousands. There should be a more efficient way , say a macro where you would just enter the starting row and ending row number.
I found the video needs to be slowed down. It's quite fast.
Is there any option to insert row between filtered items?
This is a great shortcut to know about! It's not what I was looking for today, though.