If you want to quickly extract pictures from an Excel file that embedded many pictures, you cannot be simply to do this. There's no build-in function to do this in Excel. Here are two simple ways to quickly extract pictures from an Excel file.
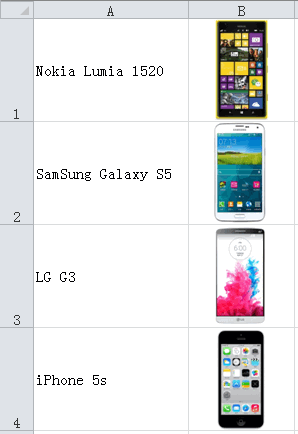
1. Open your Excel file, click File tab, choose Save As, in the Save As window, click the drop-down menu labeled Save as type:, scroll down and choose Web Page (*.htm;*.html), Click Save.
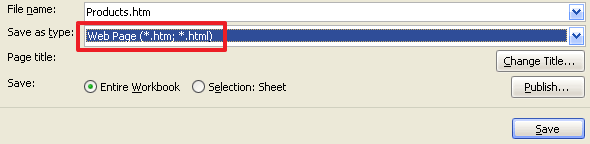
When a web page is saved in a computer two files are actually generated. One is the html file, and another is a folder that contains all the images and other component files that are a part of the web page. For example, an Excel file named Products.xls saved as a web page will generate Products.htm and a folder labeled Products_files. If Products.xls contained images, these images will now be in the Products.xls_files folder. Now, open Products.xls_files folder, you will sell all the pictures.
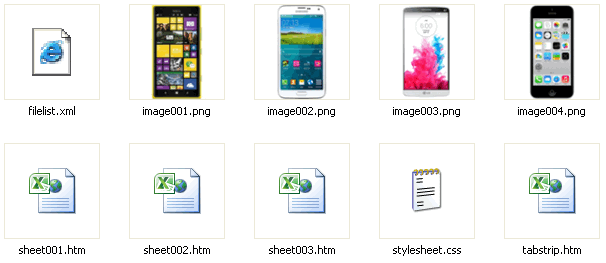
2. Change the Excel file extension (only available with .xlsx) as a RAR file, For example, change Products.xlsx to Products.rar, extract the Products.rar file, you will see 3 folders (_rels, docProps and xl) and 1 xml file ([Content_Types].xml), open xl folder, open media folder, you will sell all the images in the media folder.
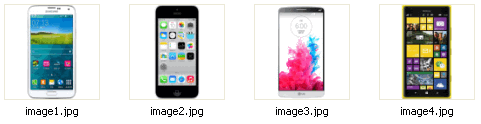
Update: If you need VBA to do this: Excel Macro: Export All Pictures and Rename.
VB Macro: To save the images with the names. Hope this will help as much as it did to me
@Arlene Please use this macro: Excel Macro: Export All Pictures and Rename.
wow! this worked perfectly and saved me hours of work. Thank you!!!!!!
Awesome thank you!
Omg! Thanks a lot. This site is amazing. This helped me a lot.
why do I see each image was saved as two PNG images when saved as Web page?
excellent!
Thank you very much.
THANK YOU!!! You just saved like 3 hrs of my life 😉
My Excel got 744 rows and in every row there is an image. So I have 744 images!
When i try your 2nd solution , in MEDIA folder i found 607 images.
With 1st solution i found 1345 images (cause they were duplicate, but not everyone or i will have 1488. Can you help me please
hello, i want to convert that image as link, because i can only import the link of the images...can I do this on excel?
Hey, that was a neat solution. Thanks! Best one so far in 2019 😉
There is a SIMPLER way! just unzip the .xlsx file, there will be a folder structure, all the images will be under "xl/media"
I just want to save a few charts as images but doing save as web page the image is png instead of jpeg. How can I change it?
thanks so much
I tried this but it's not extracting the logo in the footer which is the one I need to extract to use in other files.
Can you please help?
Thanks,
ooooooommmmggggg!!!this is so helpfullllll..Thanks guys
Thank you was easy to extract
Thanks!
Thank you so much,you saved my time..
great solution but can anyone advise how to save the pic with the name in the corresponding excel row?
Wow, that is practical!
Thank you...
This is excellent - what a great tip, so simple. I can't believe how much time and faffing about this saves me.
Thank you!
Thanks. Great Tip.
Saved me precious time!
thank you
Thank you!! You saved me a BIG job!! I tried copying and pasting to Photoshop before I found this!
Wow amazing thank you buddy for share this helpful article.
Thank You SIR
This is the best - thank you so much for sharing!
THANKS A TON...THIS IS AWESOME TRICK..WE USE EVERYDAY BUT DON'T KNOW TO USE..:))
Thank you, this is brilliant!
Perfect, thank you!
Thank you
Thank you for saving me days of work.
Yes , We got our jpg file, but We need to save that JPG file to particular field. In this example Column A is model name, so jpg file will save that name.
@jignesh patel Hi,
Did you find how to rename the image according to specific columns ?
Thanks.
Thank you, this is brilliant!
Thanks a lot! So helpful.
awesome! thanks
is there anyway to rename the images according to specific column ?
@Yanir Hi Yanir,
Did you find how to rename the image according to specific columns ?
Thanks.
duplicate images will be copied once only.
This is simply awesome solution.
This is great. thanks.
Thank you! This is very helpfull for me and my work! Thank you!
Thanks a lot
I tried this solution but for some reason it saves each image twice. Any Idea why that might be?
Thanks
awesome solution so far! you rock! 🙂
This is a bad solution as the images are extracted using the resolution of the cell and not the source image.
@Michael Nolsøe Madsen Hi Michael.. then what you do, is first change the size of all pictures quickly. press F5 and choose to select all objects. then in the picture tools all the way on the right choose a size for the width, let's say 5" and then follow the procedure above, which btw is an excelent solution!
@Keshav Hi Keshav,
Thanks so much, you make life easier. =)
@Keshav This page was VERY HELPFUL, especially your suggestion about using F5 to select all, then resizing to a common width. Thanks
thanks a lot saved my time
reallly thank you
Simple and perfect solution
Very nice. Is there any way to save the images with the names defined in the worksheet? I.e "iPhone 5s"?
Simple yet very useful. Thank you so much
Simple solution. Thank you very much.
By far the easiest and most efficient solution
@Bis Das yes easiest thank you