You may want to select multiple cells, ranges, rows, or columns in a worksheet in order to format the data in the selection, or to insert other cells, rows, or columns. You can also want to select all or a range of cells and turn on Editing mode so that you can modify the data. Use any of these methods to select cells in a worksheet:
Select A Single Cell
- Click the cell, or press the arrow keys to move to the cell.
Select All Cells
- click the Select All button selects the entire worksheet. or press Ctrl+Shift+Spacebar.
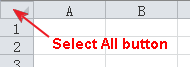
- If the active cell is not above or to the left of the data, pressing Ctrl+A to select all cells.
- If the active cell is one of the data range, pressing and hold down the Ctrl key on the keyboard, then press twice A, then all cells selected.
Select All Cells With Data
- Click any of the data cells.
- Press Ctrl+A to select the current region around the active cell. or press Ctrl+Shift+*.
Select a Range of Cells
- Click the first cell in the range, and then drag to the last cell.
- Click the first cell in the range, and then hold down Shift while you click the last cell.
- Click the first cell in the range, hold down Shift while you press the arrow keys to extend the selection.
- Click the first cell in the range, and then press F8 to extend the selection by using the arrow keys. To stop extending the selection, press F8 again.
- Click the first cell, and then press Ctrl+Shift+End to extend the selection of cells to the last used cell on the worksheet (lower-right corner).
- Select the first cell, and then press Ctrl+Shift+Home to extend the selection of cells to the beginning of the worksheet.
Select Non-Continuous Cells
- Select the first cell or range of cells, and then hold down Ctrl while you select the other cells or ranges.
- Select the first cell or range of cells, and then press Shift+F8 to add another Non-Continuous cell or range to the selection. To stop adding cells or ranges to the selection, press Shift+F8 again.
Select Entire Rows or Columns
- Click a row or column heading to select an entire row or column.
- Press Shift+Space to select the entire row.
- Press Ctrl+Space to select the entire column.
- Drag across multiple column headings to select multiple columns.
- Drag across multiple row headings to select multiple rows.
- Click the first row heading, and then drag to the last row heading to select continuous rows. or click the first row heading, and then hold down Shift while you click the last row heading.
- Click the first column heading, and then drag to the last column heading to select continuous columns. or click the first column heading, and then hold down Shift while you click the last column heading.
- Select the first row heading or range of row headings, and then hold down Ctrl while you select the other row heading or range of row headings to select Non-continuous rows.
- Select the first column heading or range of column headings, and then hold down Ctrl while you select the other column heading or range of column headings to select Non-continuous columns.
Select the First or Last Cell
- Select a cell in the row or column, and then press Ctrl+Arrow key (RIGHT ARROW or LEFT ARROW for rows, UP ARROW or DOWN ARROW for columns) to select the first or last cell in a row or column.
- Press Ctrl+Home to select the first cell on the worksheet or in an Excel list.
- Press Ctrl+End to select the last cell on the worksheet or in an Excel list that contains data or formatting.
Select Cells with Go To Command
- Click the Home tab, in the Editing group, click Find & Select, then click Go to. or press Keyboard shortcut: Ctrl+G or F5.
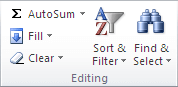
- In the Go To dialog box, type the cell/range address in the Reference box (such as A1:C4,E3:G6).
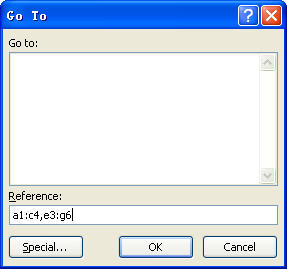
- Click OK. Then all cells or ranges of your enter will be selected in the workbook.
- With Go To Command, you can select special cells: click Special button, then select one of the radio options: Comments, Constants, Formulas, Blanks, Current region, Current array, Objects, Row differences, Column differences, Precedents, Dependents, Last cell, Visible cells only, Conditional formats, Data validation.
Select Cells with Name Box
- Click the Name Box.
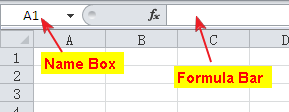
- Type the cell/range address in the Name Box and press Enter.
Select Cells with Find and Replace
-
- Click the Home tab, in the Editing group, click Find & Select, then click Find. or press Keyboard Shortcut: Ctrl+F.
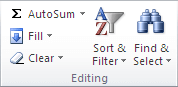
- Click the Home tab, in the Editing group, click Find & Select, then click Find. or press Keyboard Shortcut: Ctrl+F.
- In the Find and Replace window, you can find the special cells. for example, to find all Bold Font style cells. click Options button, then click Format button, in Find Format, click Font table, then click Bold Font style and press OK to return Find and Replace window.
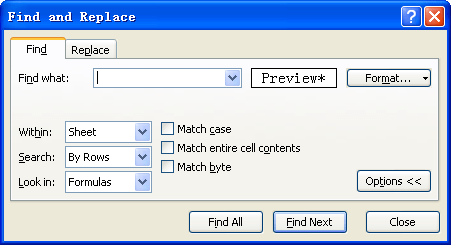
- Click Find All button, then press Ctrl+A to select all Bold Font style cells and press ESC or click Close.
Cancel a Selection of Cells
- Click any cell on the worksheet to cancel a selection of cells.
Some Useful keyboard Shortcuts of Select Cells
To view the Complete List of Excel Keyboard Shortcuts click here.
| Shortcut Key | Action |
|---|---|
| Ctrl+a (or ctrl+Shift+spacebar) | Select the entire worksheet or the data-containing area. Pressing ctrl+a a second time then selects entire worksheet. |
| Ctrl+Shift+* (asterisk) | Select the current region around the active cell. |
| Ctrl+Shift+Arrow Key | Extend the selection to the last cell with content in row or column. |
| Ctrl+Shift+End | Extend the selection to the last used cell on the worksheet (lower-right corner). |
| Ctrl+Shift+Home | Extend the selection to the beginning of the worksheet. |
| Ctrl+Shift+o | Select all cells with comments. |
| Ctrl+Shift+Page Up | Select the current and previous sheet in a workbook. |
| Ctrl+Space | Select the entire column. |
| Shift+Arrow Keys | Extend the selection by one cell. |
| Shift+Home | Extend the selection to the beginning of the row. |
| Shift+Page Down/Shift+Page Up | Extend the selection down one screen /up one screen. |
| Shift+Space | Select the entire row. |
| Shift+Arrow Left/Shift+Arrow Right | Select or unselect one character to the left / to the right. |
| Ctrl+Shift+Arrow Left/Ctrl+Shift+Arrow Right | Select or unselect one word to the left / to the right. |
| Shift+Home/Shift+End | Select from the insertion point to the beginning / to the end of the cell. |
bad
How can I write the : Range (“A1:B5”) in format RiCj or in format Cells(i,j) ?
How can I write the : Range ("A1:B5") in format RiCj ?
Howdy! This article could not be written any better! Looking at this post reminds me of my previous roommate! He constantly kept preaching about this. I'll send this information to him. Fairly certain he's going to have a good read. Thanks for sharing! efddbdaefcce