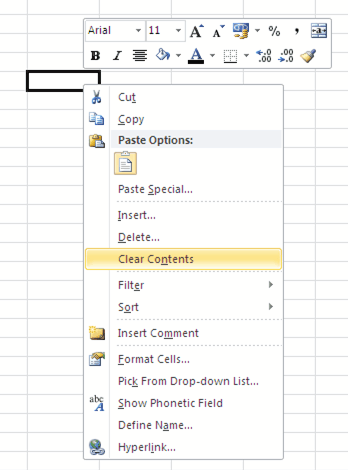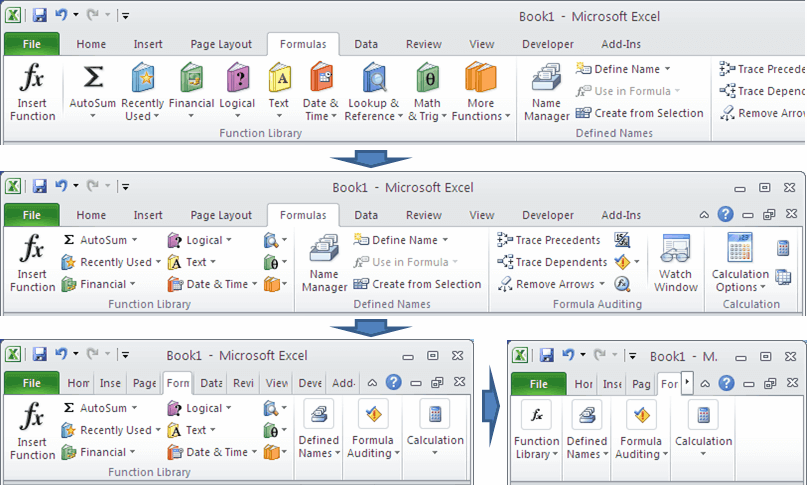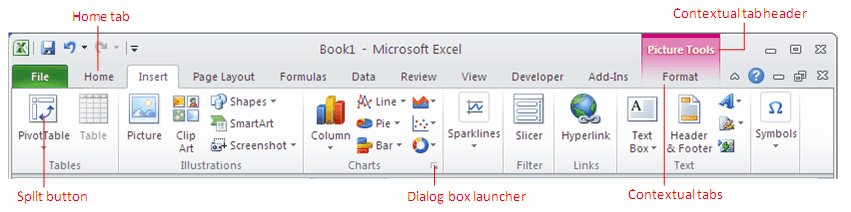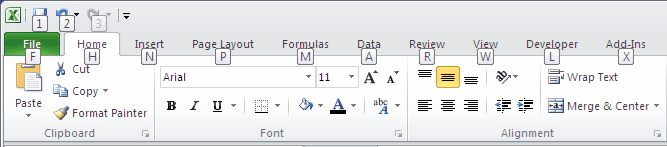Excel 2010 comes with a new user interface called the Ribbon, which consists of a series of horizontal tabs, each containing a variety of commands grouped according to function. Most features in Excel 2010 are available through the commands on the Ribbon tabs. In addition, the Ribbon can be customized in Excel 2010.
Ribbon tabs
The commands available in the Ribbon vary, depending upon which tab is selected. The Ribbon is arranged into groups of related commands. Here’s a quick overview of Excel’s tabs.
- Home: You’ll probably spend most of your time with the Home tab selected. Use this tab when creating, formatting, and editing a spreadsheet. This tab is arranged into the Clipboard, Font, Alignment, Number, Styles, Cells, and Editing groups.
- Insert: Select this tab when adding particular elements (including graphics, PivotTables, charts, hyperlinks, and headers and footers) to a spreadsheet. This tab is arranged into the Tables, Illustrations, Sparklines, Filter, Charts, Links, and Text groups.
- Page Layout: Use this tab when preparing a spreadsheet for printing or reordering graphics on the sheet. This tab is arranged into the Themes, Page Setup, Scale to Fit, Sheet Options, and Arrange groups.
- Formulas: Use this tab when adding formulas and functions to a spreadsheet or checking a worksheet for formula errors. This tab is arranged into the Function Library, Defined Names, Formula Auditing, and Calculation groups. Note that this tab also contains a Solutions group when you activate certain add-in programs, such as Conditional Sum and Euro Currency Tools.
- Data: Use this tab when importing, querying, outlining, and subtotaling the data placed into a worksheet’s data list. This tab is arranged into the Get External Data, Connections, Sort & Filter, Data Tools, and Outline groups. Note that this tab also contains an Analysis group if you activate add-ins, such as the Analysis Toolpak and Solver Add-In.
- Review:Use this tab when proofing, protecting, and marking up a spreadsheet for review by others. This tab is arranged into the Proofing, Language, Comments, and Changes groups. Note that this tab also contains an Ink group with a sole Start Inking button if you’re running Office 2010 on a Tablet PC or on a computer equipped with some sort of electronic input tablet.
- View: The View tab contains commands that control various aspects of how a sheet is viewed. Some commands on this tab are also available in the status bar. Use this tab when changing the display of the Worksheet area and the data it contains. This tab is arranged into the Workbook Views, Show, Zoom, Window, and Macros groups.
- Developer: This tab isn’t visible by default. It contains commands that are useful for programmers. To display the Developer tab, click File tab, click Options in the left file window and then select Customize Ribbon. In the Customize the Ribbon section on the right, place a check mark next to Developer and then click OK. This tab is arranged into the Code, Add-Ins, Controls, XML, and Modify groups.
- Add-Ins: This tab is visible only if you loaded an older workbook or add-in that customizes the menu or toolbars. Because menus and toolbars are no longer available in Excel 2010, these user interface customizations appear on the Add-Ins tab.
Resize the Ribbon
The appearance of the commands on the Ribbon varies, depending on the width of Excel window. When the window is too narrow to display everything, the commands adapt; some of them might seem to be missing, but the commands are still available. Figure below shows the Formula tab of the Ribbon with all controls from fully visible to very narrow.
Hiding the Ribbon commands
If you would like to hide the Ribbon to increase your worksheet view, you can hide them using any of the following methods:
- Double-click any Ribbon tab (eg. Formula tab).
- Press Ctrl+F1.
- Click the Ribbon’s Minimize button in the Excel title bar (to the left of the help button).
- Right-click in the Ribbon area and choose Minimize the Ribbon from the contextual menu.
Contextual tabs
In addition to the standard tabs, Excel 2010 also includes contextual tabs. Whenever an object (such as a chart, a table, or a picture) is selected, specific tools for working with that object are made available in the Ribbon.
Figure below shows the contextual tab that appears when a picture is selected. In this case, it has one contextual tabs: Format. Notice that the contextual tabs contain a description (Picture Tools) in Excel’s title bar. When contextual tabs appear, you can, of course, continue to use all the other tabs.
Types of commands on the Ribbon
When you hover your mouse pointer over a Ribbon command, you’ll see a pop-up box that contains the command’s name as well as a brief description. For the most part, the commands in the Ribbon work just as you would expect them to. You do encounter several different styles of commands on the Ribbon. Here’s a list of the various types of controls and other parts that make up the Ribbon:
- Simple buttons: This is the most common type of control. Most buttons on the Ribbon (except the formatting ones) have descriptive text associated with them, so you don’t need to be a Mensa expert to figure out what a button represents. The most frequently used commands on each Ribbon tab have larger buttons. Click the button, and it does its thing. An example of a simple button is the Increase Font Size button in the Font group of the Home tab. Some buttons perform the action immediately; others display a dialog box so that you can enter additional information. Button controls may or may not be accompanied by a descriptive label.
- Toggle buttons: A toggle button is clickable and also conveys some type of information by displaying two different colors. An example is the Bold button in the Font group of the Home tab. If the active cell isn’t bold, the Bold button displays in its normal color. If the active cell is already bold, though, the Bold button displays a different background color. If you click this button, it toggles the Bold attribute for the selection.
- Simple drop-downs: If the Ribbon command has a small down arrow, the command is a drop-down. Click it, and additional commands appear below it. An example of a simple drop-down is the Conditional Formatting command in the Styles group of the Home tab. When you click this control, you see several options related to conditional formatting.
- Split buttons: A split button control combines a one-click button with a drop-down. If you click the button part, the command is executed. If you click the drop-down part (a down arrow), you choose from a list of related commands. You can identify a split button command because it displays in two colors when you hover the mouse over it. An example of a split button is the PivotTable command in the Tables group of the Insert tab. Clicking the top part of this control insert PivotTable. If you click the arrow part of the control (on the bottom), you get a list of commands related to PivotTable.
- Check boxes: A check box control turns something on or off. An example is the Gridlines control in the Show group of the View tab. When the Gridlines check box is checked, the sheet displays gridlines. When the control isn’t checked, the sheet gridlines don’t appear.
- Spinners: Excel’s Ribbon has only one spinner control: the Scale To Fit group of the Page Layout tab. Click the top part of the spinner to increase the value; click the bottom part of the spinner to decrease the value.
- Dialog box launcher: Some of the Ribbon groups contain a small icon on the right side, known as a dialog box launcher. For example, if you examine the Home -> Font group, you see this icon. Click it, and Excel displays the Format Cells dialog box, with the Font tab preselected. The dialog launchers generally provide options that aren’t available in the Ribbon.
Access a command on a Ribbon tab using a KeyTip
At first glance, you may think that the Ribbon is completely mouse-centric. After all, none of the commands have the traditional underline letter to indicate the Alt+keystrokes. But in fact, the Ribbon is very keyboard friendly. Excel provides KeyTips, which allow you to access every command on the Ribbon using the keyboard, without having to memorize keystroke combinations! The trick is to press the Alt key to display the pop-up keytips. Each Ribbon control has a letter (or series of letters) that you type to issue the command.
Follow these steps to access a command on a Ribbon tab using a KeyTip:
- Press the Alt key. The KeyTips appear over the Ribbon tabs. (Ignore the KeyTips that appear in the other areas of the user interface for this exercise.)
- Press the key that represents the KeyTip for the Ribbon tab that you want to access. For example, press M to select the Formulas tab. Note that you do not have to hold down the Alt key. If you need to select a different tab after you select the KeyTip for a tab, press the Esc key.
- Press the key or key combination that represents the KeyTip for the command you want to use.
If the command you select is a drop-down gallery or drop-down grid, you can use an arrow key or the Tab key to highlight your choice and then press the Enter key to select your choice.
Note: KeyTips are associated with in-Ribbon galleries, so you have to press the key that represents the KeyTip for the gallery before you can choose an option in the gallery.
Shortcut Menus
In addition to the Ribbon, Excel features many shortcut menus, which you access by right-clicking just about anything within Excel. Shortcut menus don’t contain every relevant command, just those that are most commonly used for whatever is selected.
For example, Figure below shows the shortcut menu that appears when you right-click a blank cell. The shortcut menu appears at the mouse-pointer position, which makes selecting a command fast and efficient. The shortcut menu that appears depends on what you’re doing at the time. For example, if you’re working with a chart, the shortcut menu contains commands that are pertinent to the selected chart element.